[출처] http://cafe.naver.com/circuitsmanual/170130
이번에는 WorkBench for STM32 에서, CubeMX 로 생성한 프로젝트 파일을 가져와 보겠습니다.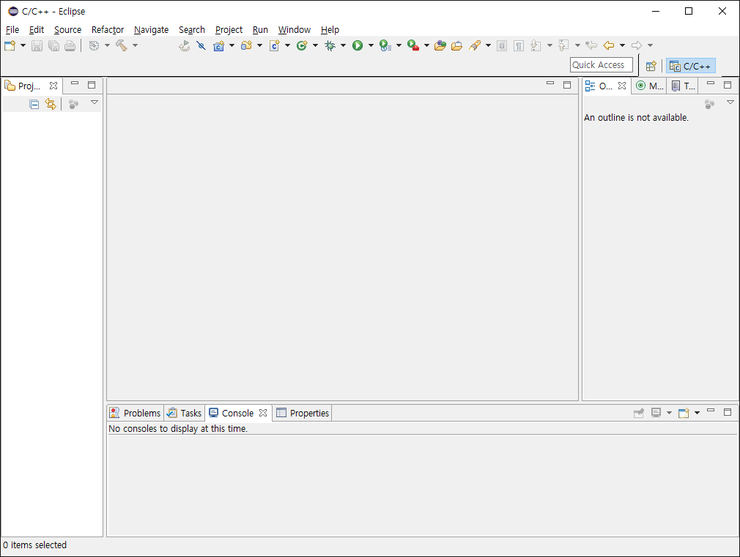
△ 일단 WorkBench for STM32를 실행합니다.
File 메뉴의 Import 메뉴를 클릭하면 아래와 같은 창이 뜹니다.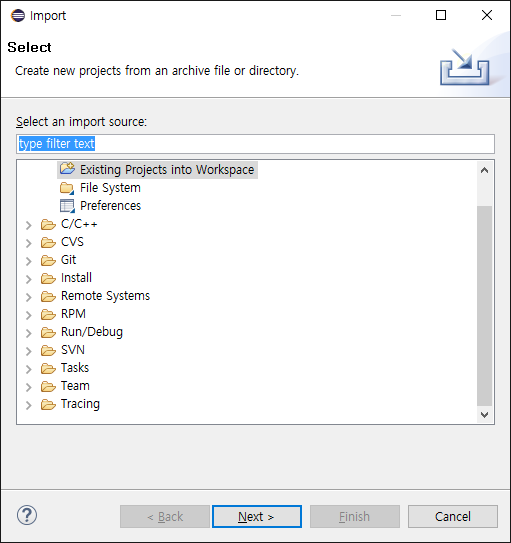
△ 폴더 모양이 쭈욱 뜹니다.
스크린샷에서는 잘렸지만, General 폴더 앞의 ▷를 눌러보시면 Existing Projects into Workspace 가 있습니다.
선택후 Next를 누릅니다.
△ 이러한 창이 뜹니다.
폴더를 선택하거나, 아카이브 파일(프로젝트를 압축한 파일) 둘중에 선택할수 있습니다.
저는 폴더를 선택해보도록 하겠습니다.
Browse 를 눌러 CubeMX 에서 코드를 생성했던 폴더를 찾아 들어갑니다.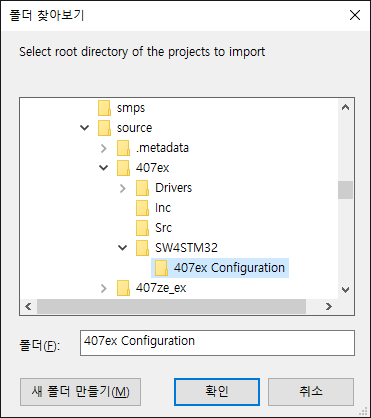
△ 지정할 폴더 이름은, CubeMX 에서 출력할 당시의 창에 썼던 이름과 Configuration 이라는 단어가 붙어있는 폴더입니다.
프로젝트 생성시 지정했던 경로안에 프로젝트 명으로 된 폴더가 있고 (저의 경우 407ex)
하위 폴더에 SW4STM32 폴더가 있으며, 또 그 폴더 안에 하위폴더로
프로젝트명 Configuration 이라는 이름으로 폴더가 있습니다.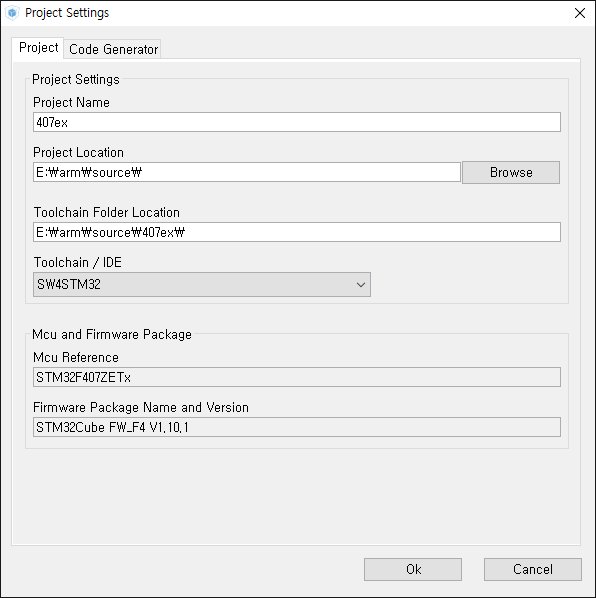
△ CubeMX 에서 저장할 당시, Project Name 에 407ex 라고 적었으니, 저기에 나온 폴더는 407ex Configuration 이죠.
만약 ABC 라고 프로젝트 명을 지정하셨다면 ABC Configuration라고 폴더가 생성되어 있을 겁니다.
다 지정하셨다면, 폴더 찾아보기 창에서 확인을 누릅니다.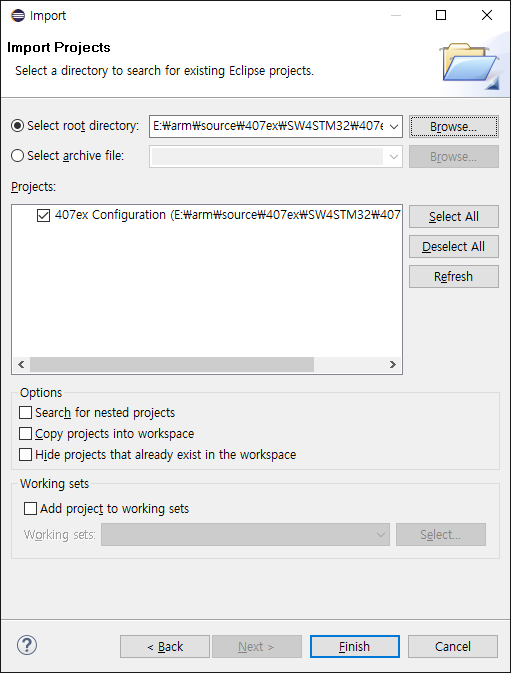
△ 프로젝트 폴더가 추가가 되어있는걸 확인할 수 있습니다. Finish를 눌러 창을 닫습니다.
△ 다시 WorkBench for STM32 로 돌아왔습니다.
좌측에 프로젝트명 Configuration 으로 폴더모양이 뜰겁니다.
폴더아이콘 앞쪽의 ▷를 눌러보시면 화면과 같이 하위폴더와 파일 리스트가 나옵니다.
이제 main.c 를 찾아보죠.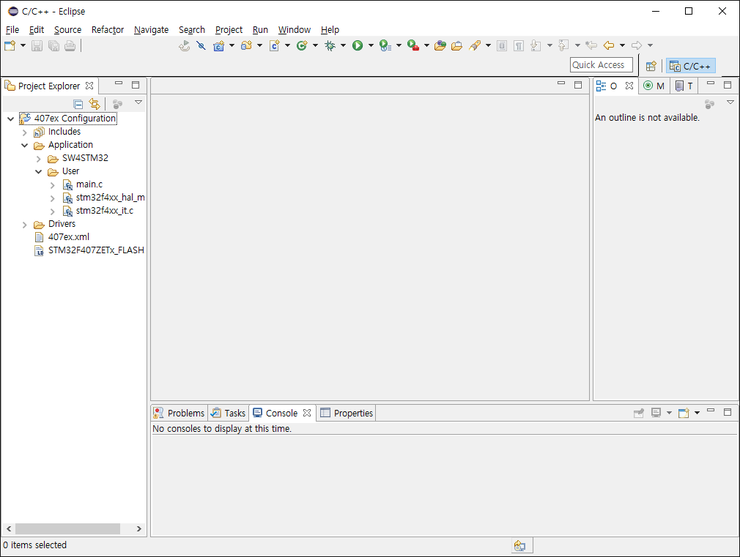
△ 하위 폴더 중 Application 폴더 내부의 User 폴더가 있습니다.
이 안에 main.c 가 자리하고 있습니다.
벌써 알아차린 분들도 있겠지만, 사용자 입장에서는 오직 이 User 폴더 내용만 수정하면 됩니다.
SW4STM32 폴더와 Drivers 폴더는 사용자가 손댈 필요가 없습니다.
다음 강에서는 main.c 에 간단한 소스를 넣어보고, 디버깅 하는 과정을 설명할 예정입니다.
'ARM > Cortex-M3' 카테고리의 다른 글
| [펌] System Workbench for STM32(SW4STM32) (0) | 2019.06.19 |
|---|---|
| [펌] WorkBench for STM32 IDE 4강 - CubeMX 연동 1 (0) | 2017.12.04 |
| [펌] WorkBench for STM32 IDE 3강 - 드라이버 잡기 (0) | 2017.12.04 |
| [펌] WorkBench for STM32 IDE 2강 - 설치 (0) | 2017.12.04 |
| [펌] WorkBench for STM32 IDE 1강 - 등록 (0) | 2017.12.01 |


댓글